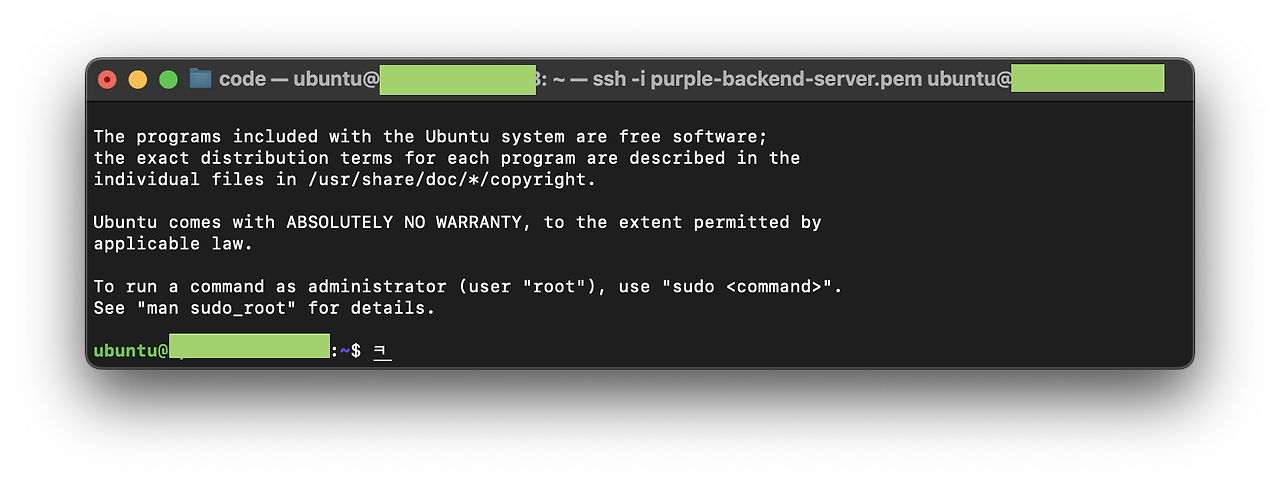
윈도우에서는 putty 같은 ssh 프로그램을 이용해서 접속해야하지만,
맥 같은 경우에는 기본으로 설치되어 있는 터미널 앱을 사용해서 접속이 가능하다!!!
✋🏻 잠깐! EC2 인스턴스 생성은 어떻게 하지?
위 하이퍼링크를 클릭해서 차례대로 따라하면 EC2 인스턴스를 생성할 수 있다.
인스턴스를 생성하면서 pem 파일로 키 페어를 생성했을 것이다!
키 페어가 저장된 경로를 알아두고 터미널을 실행 시키자.
EC2 접속하기
1. 키 페어가 저장된 경로로 이동
$ cd "키 페어가 저장된 경로"
- cd 는 change directory의 준말로, 작업 중인 디렉토리의 위치를 변경해주는 명령어
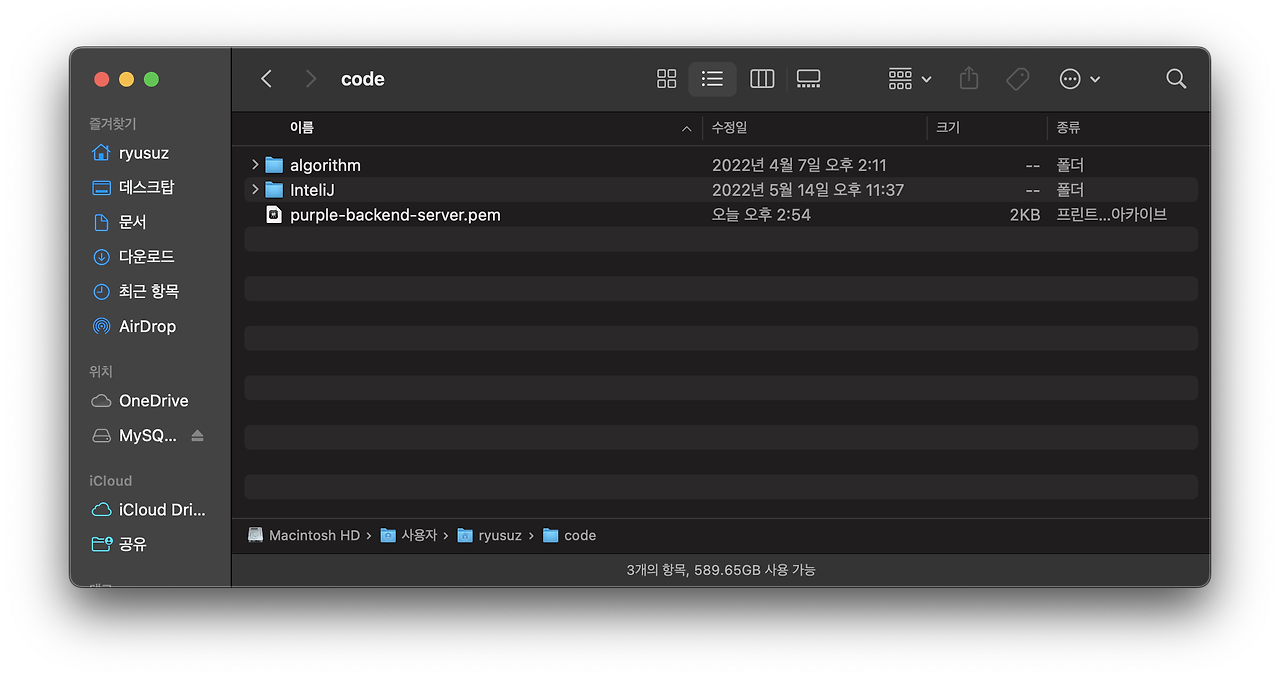
나는 키 페어 파일을 ryusuz(사용자 이름) 폴더 하위에 있는 code 폴더에 저장해주었다.

- pwd 는 현재 작업 위치의 절대 경로를 알려주는 명렁어
- "./code"에서 "." 은 현재 위치를 말함! (".."은 상위 디렉토리)
현재 위치가 ryusuz이므로 키 페어가 저장된 code 폴더로 이동하기 위해 "cd ./code"를 입력해준다.
사실 굳이 이동 안 해주어도 되는데 키 페어 경로 입력할 때마다 상위 디렉토리들을 입력해주어야 해서 이동해주었다.
2. pem 파일 권한 변경
$ chmod 600 "키 페어 파일 경로"
- chmod 는 change mod의 준말로, 파일의 모드(= 권한: 읽기, 쓰기, 실행)를 변경하는 명령어
- 숫자 세 개의 의미는 나/그룹/전체에 대한 권한을 의미한다.
- read(4), write(2), execute(1) 가 있는데 이 숫자들 합의 조합으로 권한을 나타낸다.

키 페어 파일의 권한을 600으로 수정해주는 명령어!
내 키 페어 파일의 이름이 "purple-backend-server"이기 때문에 해당 명령어를 입력해주었다.
여러 블로그를 보니 400으로 변경하는 분들도 종종 계셨는데,
400은 "나"에게만 "읽기(4)" 권한을 주는 것이고
600은 "나"에게만 "읽기, 쓰기(4 + 2)" 권한을 주는 것이다.
3. SSH 프로토콜을 이용해 인스턴스에 접속
$ ssh -i "키 페어 파일 경로" "사용자 이름"@"인스턴스의 IPv4 주소나 도메인"
- 인스턴스의 주소는 AWS 홈페이지에서 확인 가능하다

뒤에 초록색으로 가린 부분이 내 ec2 인스턴스의 IP 주소이다.
아, 사용자 이름은 인스턴스를 생성할 때 선택했던 AMI에 따라서 달라진다.
- AWS 공식 문서 참고
- Amazon Linux 2 또는 Amazon Linux AMI의 경우 사용자 이름은 ec2-user입니다.
- CentOS AMI의 경우 사용자 이름은 centos 또는 ec2-user입니다.
- Debian AMI의 경우 사용자 이름은 admin입니다.
- Fedora AMI의 경우 사용자 이름은 fedora 또는 ec2-user입니다.
- RHEL AMI의 경우 사용자 이름은 ec2-user 또는 root입니다.
- SUSE AMI의 경우 사용자 이름은 ec2-user 또는 root입니다.
- Ubuntu AMI의 경우 사용자 이름은 ubuntu입니다.
- Oracle AMI의 경우 사용자 이름은 ec2-user입니다.
- Bitnami AMI의 경우 사용자 이름은 bitnami입니다.
- 그렇지 않은 경우 AMI 공급자에게 문의하세요.
나는 우분투를 선택했으므로 사용자 이름에 ubuntu를 입력해주었다.

IP주소는 aws 홈페이지에서 주소 긁어와서 복붙해주면 된다.
4. 완료!

성공적으로 접속이 되면 이런 화면이 나타난다!!~~
'Study > Server' 카테고리의 다른 글
| [Server] JWT(Json Web Token)란 (0) | 2022.04.05 |
|---|---|
| 로드 밸런서(Load Balancer) (0) | 2020.02.05 |


댓글